What you need
From the Format dropdown menu, choose JPEG. Use the Quality slider to set the compression level. The higher the quality, the greater the file size. Rename your new file if you want to, and set a file location using the Where dropdown menu. A new JPG version of your photo has now been created. How to change HEIC file to JPG. The primary way to reduce the file size of an image is by increasing the amount of compression. In most image editing applications this is done by the selections you make in the “Save As” or “Export As” dialog box when saving a PNG, JPG, or GIF. The more compression, the smaller the file will be and the faster it will load on a webpage. Follow these easy steps to turn an image file, such as a PNG or JPG file, into a PDF: Click the Select a file button above, or drag & drop files into the drop zone. Select the image file you want to convert to PDF. After uploading, Acrobat automatically converts the file. Sign in to download or share your converted PDF. Go to the Insert Tab and select Photo and then Picture From File. Select the PDF file to be saved as a JPEG and click Insert. Right click on the image and select Save as Picture. Name your file and select the location to save it. Select the Format drop-down and choose JPEG as the file format. Hit Save and your PDF will now be saved as a JPEG.
Save your documents as TIFF, JPEG, PNG, GIF, BMP, PSDB, JPEG 2000, PDF, SVG formats in PixelStyle Photo Editor. Choose File in the menu bar Save.
You can use My Photo Stream with these devices after you set up iCloud on them:

- iPhone, iPad, or iPod touch with iOS 5.1 or later
- Mac with OS X Lion 10.7.5 or later and the Photos app
- Apple TV HD, or Apple TV (2nd generation or 3rd generation) with tvOS 5.0 or later
- PC with Windows 7 and iCloud for Windows
If you recently created your Apple ID, My Photo Stream might not be available. If My Photo Stream isn't available, use iCloud Photos to keep your photos and videos in iCloud.
How My Photo Stream works with iCloud Photos
My Photo Stream uploads your most recent photos (except Live Photos) so that you can view and import them to all of your devices. Photos are stored in My Photo Stream for 30 days. iCloud Photos uploads all of your photos and videos to iCloud and keeps them up to date across your devices.
If you turn on both My Photo Stream and iCloud Photos on an iPhone, iPad, or iPod touch, photos that you take with that device upload to both iCloud Photos and My Photo Stream.
Spartan dmg. If you use another device with the same Apple ID that has only My Photo Stream turned on, photos that you take on that device upload only to My Photo Stream. They don't appear on any devices that have only iCloud Photos enabled.
Learn more about the differences between iCloud Photos and My Photo Stream.
See your photos in My Photo Stream
iPhone, iPad, or iPod touch
- iOS 8 or later: Tap Photos > Albums > My Photo Stream.
Apple TV
- Apple TV HD: After you sign in to iCloud, go to Settings > Accounts > iCloud and turn on My Photo Stream.
- Apple TV (3rd and 2nd generation): After you sign in to iCloud, go to Settings > iCloud > iCloud Photo Settings > Turn On My Photo Stream.
Windows PC
When you turn on Photos, iCloud for Windows creates a Photos folder in File Explorer called iCloud Photos. My Photo Stream automatically downloads any new photos that you take on your iOS devices to the Downloads folder.
You can also use these steps to see your photos on your PC:
- Windows 10: Enter iCloud Photos in the Search the web and Windows bar. When you see iCloud Photos - Desktop app in the search results, select it.
- Windows 8.1: From the Start screen, click in the bottom-left corner, then click iCloud >iCloud Photos app.
- Windows 8: From the Start screen, select iCloud Photos.
- Windows 7: Click the Windows Start button, then click Pictures. Click iCloud Photos under the Favorites menu in the panel on the left.
Photo formats that you can use with My Photo Stream
My Photo Stream supports JPEG, TIFF, PNG, and most RAW photo formats. My Photo Stream doesn't support video or Live Photos.
Delete photos from My Photo Stream
How To Save Pictures
Select one or more photos from My Photo Stream on your iOS device or Mac, then tap or click Delete.
On your PC, select the photos that you want to remove from My Photo Stream. Right-click, then select Delete.
When you delete a photo from My Photo Stream on one device, the photo is removed from Photos and iCloud. The photos that you import from My Photo Stream to your other devices won’t be deleted.
Frequently asked questions about My Photo Stream
Can I use My Photo Stream to back up my photos instead of iCloud Backup or iTunes?

No. Photos in My Photo Stream are saved on the iCloud server for 30 days. After that, the photos are removed from iCloud. To save or back up these photos, you must save them from My Photo Stream to your iOS device. Here's how: On your iPhone, iPad, or iPod touch, open Photos and tap Albums > My Photo Stream > Select. Tap the photos that you want to save, then tap > Save Image. Then you can back up your photos with iCloud or iTunes.
What resolution are My Photo Stream photos?
On a Mac or PC, your photos are downloaded and stored in full resolution. On iPhone, iPad, iPod touch, and Apple TV, your photos are delivered in a device-optimized resolution that speeds downloads and saves storage space.
Dimensions vary, but an optimized version of a photo taken by a standard point-and-shoot camera will have a 2048 x 1536 pixel resolution when pushed to your devices. Panoramic photos can be up to 5400 pixels wide.
When do my photos upload to My Photo Stream?
Photos that you take on your iPhone, iPad, or iPod touch automatically upload to My Photo Stream when you leave the Camera app and connect to Wi-Fi. And new photos that you import on your Mac to the Photos app automatically upload when you connect to Wi-Fi or Ethernet. You can change your preferences so that only photos you manually add to My Photo Stream upload.
To upload photos to My Photo Stream on your PC, follow these steps:
- Click the Windows Start button, then click Pictures.
- Select iCloud Photos under the Favorites menu in the panel on the left.
- Click Upload photos.
- Select the photos you want to add to My Photo Stream, then click Open.
You can also drag and drop photos from your PC into the Uploads folder in iCloud Photos.
How many photos can My Photo Stream store?
To save storage space, your iPhone, iPad, and iPod touch keep your most recent 1000 photos in the My Photo Stream album. From My Photo Stream, you can browse your photos or move the ones you like to another album to keep them on your iOS device forever. And if your Apple TV has limited storage, you'll see only your most recent photos.
You can choose to download all of your photos from My Photo Stream to your Mac and PC automatically.
Open Photos and go to Preferences > General. Select Copy items to the Photos library.
Does My Photo Stream use my iCloud storage?
No. The photos you upload to My Photo Stream don't count against your iCloud storage.
Where are my burst mode photos in My Photo Stream?
When you take photos with burst mode, only your favorite photos import to your device. You can choose to save all photos you take with burst mode to My Photo Stream: tap Settings > [your name] > iCloud > Photos and turn on Upload Burst Photos.
What happens to your photos if you turn off My Photo Stream
Before you turn off My Photo Stream, save any photos that you want to keep on your device. If you sign out of iCloud or turn off My Photo Stream on your iPhone, iPad, or iPod touch, all of the photos in the My Photo Stream album are removed from that device.
The photos from My Photo Stream on your other devices aren't affected. /check-mac-specs-app/. Photos from My Photo Stream stay on the iCloud server for 30 days from the date you upload them to My Photo Stream. If you sign in to iCloud with the same Apple ID and turn on My Photo Stream on another device, the photos automatically download.
How To Save Photos From Photoshop On Mac
How To Save A Photo As A Jpeg On Mac Laptop
Learn more
Using Photos On Imac
How To Save Photos From Photo App On Mac Desktop

- Share your photos with family and friends
- Get help with Shared Albums.
- Learn why My Photo Stream might not be available with your Apple ID.

Preview User Guide
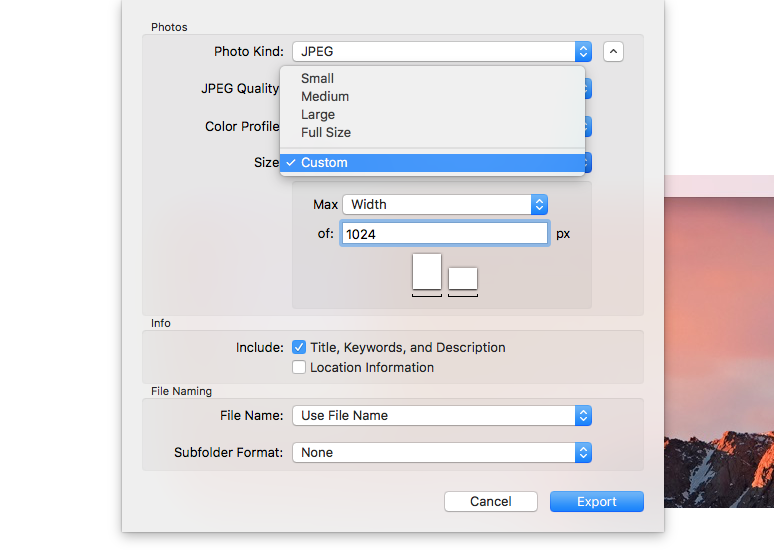
You can resize or rotate an image opened in Preview to fit into a particular spot. You can also reduce the file size to save disk space or to download an image more quickly.
Change an image’s dimensions
In the Preview app on your Mac, click the Show Markup Toolbar button (if the Markup toolbar isn’t showing), then click the Adjust Size button .
Enter new values for width and height, or click the “Fit into” pop-up menu and choose a size.
Resize the image by a percentage: Choose “percent” from the pop-up menu next to the Width and Height fields, then enter the percentage in those fields.
Force the image to keep its original proportions: Select “Scale proportionally.” If you change either the width or height, the other value changes to maintain the proportions. Code blocks compiler mac download. If you choose a size from the “Fit into” pop-up menu, the image’s width or height may be smaller than the chosen size to maintain the proportions.
Make the image’s dimensions smaller without losing any detail: Deselect “Resample image” before changing the width or height.
Tip: To resize multiple images at the same time, display the images in the same window, select them in that window’s sidebar, then choose Tools > Adjust Size.
Rotate or flip an image
In the Preview app on your Mac, open the file you want to change.
Do any of the following:
Rotate an image: Select the image, then click (or use the Touch Bar) to rotate the image to the left. Continue clicking to keep rotating.
To rotate the image to the right, press and hold the Option key and click until you’re done rotating the image.
Flip an image: Choose Tools > Flip Horizontal or Flip Vertical.
Tip: To rotate or flip multiple images at the same time, display the images in the same window, choose View > Thumbnails, select them in that window’s sidebar, then choose Tools > [Rotate or Flip].
Reduce an image’s file size
In the Preview app on your Mac, open the file you want to change.
Choose Tools > Adjust Size, then select “Resample image.”
Enter a smaller value in the Resolution field.
The new size is shown at the bottom.
Tip: To reduce the file size of multiple images at the same time, display the images in the same window, select them in that window’s sidebar, then choose Tools > Adjust Size.