- How to activate office 365 pro plus without any key or software. In this video we will help you.
- 'Code activate office 365' - Views: 7,142 Hits: 7,142 - Type: Public.
Jun 06, 2021 Microsoft Office 2019 Pro Plus 32 Bit and 64 Bit Free Download. Program Name: Microsoft Office 2019. Description: Microsoft Office Arabic, English, German, French and Russian languages 2019 64 bit. Version: Pro Plus v1903 B 8. Core Type: (64Bit) Size: 3.71 GB.
Contents
Microsoft Office 365 is a line of subscription services offered by Microsoft as part of the Microsoft Office product line. The brand encompasses plans that allow use of the MS Office software suite over the life of the subscription, as well as cloud-based software as a service products for business environments, such as Skype for Business Server, hosted Exchange Server, and SharePoint, among others. All Office 365 plans include automatic updates to their respective software at no additional charge, as opposed to conventional licenses for these programs—where new versions require purchase of a new license.
After a beta test that began in 10-2010, Microsoft launched Office 365 on 28-06- 2011, originally aimed at corporate users, as a successor to Microsoft Business Productivity Online Suite (BPOS). With the release of Office 2013, Microsoft expanded Office 365 to include new plans aimed at different types of businesses, along with new plans aimed at general consumers, including benefits tailored towards Microsoft consumer services such as OneDrive (whose integration with Office was a major feature of the 2013 suite).
In the fourth quarter of fiscal year 2017, Office 365 revenue overtook that of conventional license sales of Microsoft Office software for the first time.
Microsoft Office 365 Free Download from Microsoft
You click this link: https://officecdn.microsoft.com/db/492350F6-3A01-4F97-B9C0-C7C6DDF67D60/media/en-US/O365ProPlusRetail.img
How to install Microsoft Office 365
Step 1: File you download is img file, so you need to extract it. You can use 7-Zip to open img file
Step 2: After you extract, you have O365ProPlusRetail folder. You open this folder and you click “Setup.exe” => Run
Or you can go “Office” folder
- You choose Setup32.exe if your windows is 32 bit => Run
- You choose Setup64.exe if your windows is 64 bit => Run
Step 3: You please wait Windows to install Office 365
Features of Office 365
The Office 365 service consists of a number of products and services. All of Office 365’s components can be managed and configured through an online portal; users can be added manually, imported from a CSV file, or Office 365 can be set up for single sign-on with a local Active Directory using Active Directory Federation Services. More advanced setup and features requires the use of PowerShell scripts
If you are a student, you can get Office 365 for free. All you need is your school email address then you go here: https://www.microsoft.com/en-us/education/products/office
Try Office 365 for free for 1 month, you visit here: https://products.office.com/en-us/try
Or you can try Office 365 product key here
Tag: office 365 download free, office 365 free download, free office 365 download, how to install office 365
Read more:

Related Posts:
This article is written and maintained by Eric Splichal, Support Escalation Engineer and Matt Philipenko, Sr Premier Field Engineer.
It's common for users to switch devices or for an enterprise to add or change M365 or O365 tenants. Another scenario is when enterprise organizations roam licenses or credentials to simplify the sign-in process. After a user is activated, multiple locations must be cleared to reset the application to a clean state.
Note
To automatically perform all of the checks listed below and run the appropriate scripts needed to reset the activation state, you can download and run the Microsoft Support and Recovery Assistant.
Step 1: Remove Office 365 license for subscription-based installations
Note
If Shared Computer Activation (SCA) is enabled and running, you shouldn't see any product keys installed during the procedure. If you're trying to set up SCA on a computer, make sure to clean up existing keys first.
You can use the ospp.vbs script to remove the Office 365 license. The ospp.vbs script is located in the Program FilesMicrosoft OfficeOffice16 folder. If you installed the 32-bit version of Office on a 64-bit operating system, go to the Program Files (x86)Microsoft OfficeOffice16 folder.
Important
Before you run the ospp.vbs, make sure that:
- If you want to run the script on a remote computer, the Windows firewall allows Windows Management Instrumentation (WMI) traffic on the remote computer.
- The user account you will use is a member of the Administrators group on the computer on which you run the script.
- You run ospp.vbs script from an elevated command prompt.
In an elevated command prompt, set the correct directory by using one of these commands, based on your Office installation location:
or
Run the following command:
The
ospp.vbscommand generates a report of the licenses currently in use. The output is in this format:Note
The report could include multiple licenses. If the output contains a 'No installed Product Keys' message after you run
ospp.vbs /dstatus, skip the section below and go to 'Step 2: Remove cached identities in HKCU registry'.Take note of the Last 5 characters of the installed product key.
If a partial product key is returned from
/dstatus, run the following command:For example:
Repeat the command until all keys are removed.
If the output contains the message 'product key uninstall successful', close the Command Prompt window and go to Step 2.
Office 365 Pro Plus Crack 64 Bit
Note
For Shared Computer Activation (SCA), remove the tokens listed under %localappdata%MicrosoftOffice16.0Licensing.
Step 2: Remove cached identities in HKCU registry
Warning
Follow this section's steps carefully. Incorrect registry entries can cause serious system issues. As a precaution, back up the registry for restoration.
In Registry Editor, locate the following registry:
HKEY_CURRENT_USERSoftwareMicrosoftOffice16.0CommonIdentityIdentities
Remove all identities under the Identities registry entry.
Note
If you have Shared Computer Licensing enabled, remove the same identities from the registry HKEY_USERSThe user's SID.
Step 3: Remove the stored credentials in Credential Manager
Open Control Panel > Credential Manager.
Remove all Windows credentials listed for Office16 by selecting the drop-down arrow and Remove.
Step 4: Clear persisted locations
Clear the following persisted locations if they exist:
Credential Manager
%appdata%MicrosoftCredentials%localappdata%MicrosoftCredentials%appdata%MicrosoftProtectHKEY_CURRENT_USERSoftwareMicrosoftProtected Storage System Provider
Office 365 activation tokens and identities
%localappdata%MicrosoftOffice16.0Licensing%localappdata%MicrosoftOfficeLicenses(Microsoft 365 Apps for enterprise version 1909 or later)HKEY_CURRENT_USERSoftwareMicrosoftOffice16.0CommonIdentityHKEY_USERSThe user's SIDSoftwareMicrosoftOffice16.0CommonIdentity
OLicenseCleanup.vbs
The four steps above can be automated using OLicenseCleanup.vbs. Simply download and run the script with elevated privileges.
Clear Office credentials and activation state for managed devices
The above steps reset the Office activation for unmanaged devices (Domain Joined aka DJ). In a managed environment, more locations store credentials.
Devices are considered managed if they're Azure AD Joined (AADJ), Hybrid Azure AD Joined (HAADJ), or Workplace Joined (WPJ). These configurations use Web Account Management (WAM), which stores credentials in different locations.
Here's how to find out if a device is DJ, AADJ, HAADJ, or WPJ:
Open a command prompt as an administrator.
Type
dsregcmd /status.Domain Joined (DJ):
Azure AD Joined (AADJ):
Hybrid Azure AD Joined (HAADJ):
Workplace Joined (WPJ):
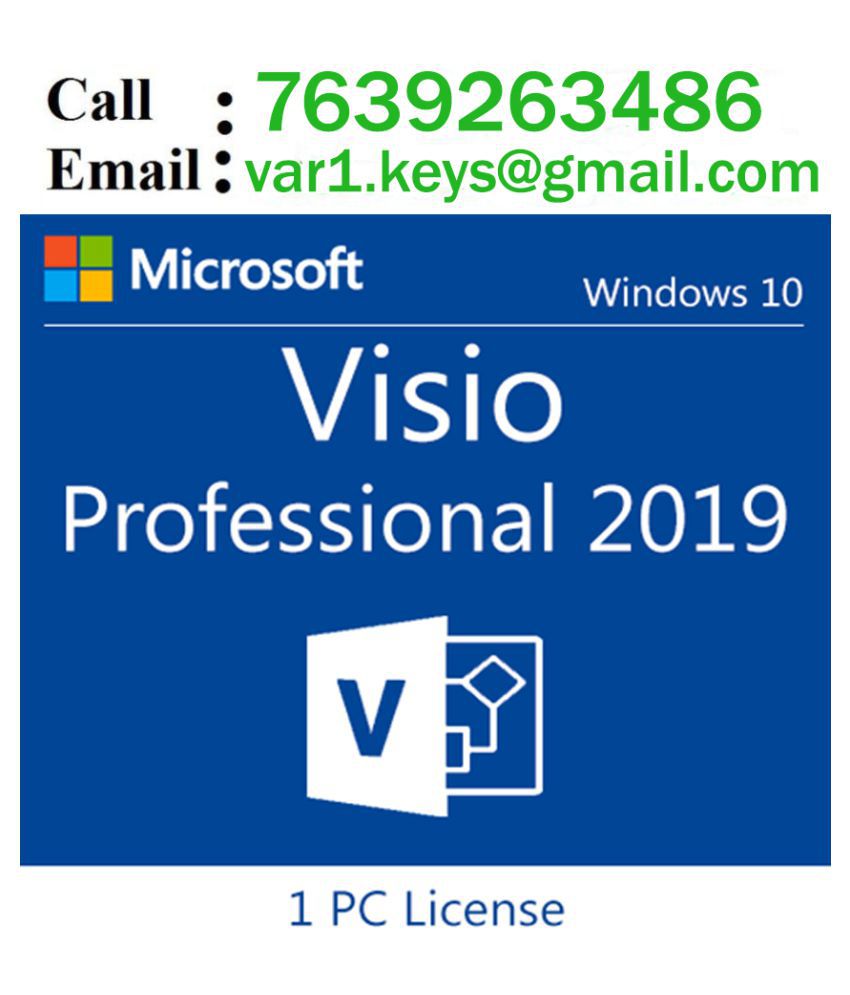
In scenarios where all stored credentials (such as domain/tenant migration) must be cleared, clear the additional WAM locations.
To clear all WAM accounts associated with Office on the device, download and run the signoutofwamaccounts.ps1 script with elevated privileges.
Note
- This script will remove tokens and accounts associated with Office, this is a safe operation. Single sign-on (SSO) of other applications will remain untouched, as well as the device state.
- This script is only compatible with Windows 10 version 1803 and later. If the OS isn't compatible, you'll receive a message saying the tool isn't supported on that version of Windows.
- Signoutofwamaccounts.ps1 can be ran separately or in conjuction with OLicenseCleanup.vbs. If you place signoutofwamaccounts.ps1 in the same location as OLicenseCleanup.vbs, running only OLicenseCleanup.vbs will also execute Signoutofwamaccounts.ps1.
Clear credentials from Workplace Join
To manually clear Workplace Joined accounts, go to Access Work or School on the device and select Disconnect to remove the device from WPJ.
To automate WPJ removal, download WPJCleanUp.zip, extract the folder, and run WPJCleanUp.cmd.
Office 365 Proplus
Note
This tool removes all SSO accounts in the current Windows logon session. After this operation, all applications in the current logon session will lose SSO state, and the device will be unenrolled from management tools (MDM) and unregistered from the cloud. The next time an application tries to sign in, users will be asked to add the account again.
Prevent Workplace Join on your device
After Office successfully authenticates and activates, the Stay signed in to all your apps dialog pops up. By default, the Allow my organization to manage the devices checkbox is selected. This registers your device in Azure AD while adding your account to Workplace Join.
To prevent your device from being Azure AD registered, clear Allow my organization to manage my device, select No, sign in to this app only, and then select OK.
To automate this configuration, add the following registry value to HKLMSOFTWAREPoliciesMicrosoftWindowsWorkplaceJoin:
'BlockAADWorkplaceJoin'=dword:00000001
For more information, see the following articles: